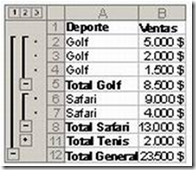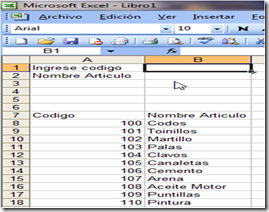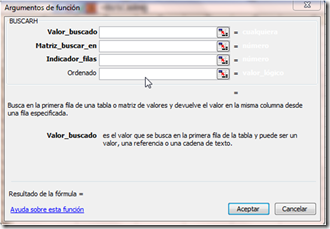Ejercicios Tablas Dinámica, subtotales y esquemas
Ejercicio Nº2 Descargar
Ejercicio Nº3 Descargar
Ejercicio Nº4 Descargar
Ejercicio Nº5 Descargar
Ejercicio Nº6 Descargar
Ejercicio Nº7 Descargar
Prueba 2-A Descargar
Prueba 2-B Descargar
Prueba 2-C Descargar
Prueba 2-D Descargar
Prueba 2-E Descargar
Prueba 2-F Descargar
Tablas Dinámicas en Excel Capítulo 6
Son tablas interactivas que permiten resumir y analizar los datos procedentes de listas y tablas existentes.
Para crear una tabla dinámica lo primero es seleccionar completamente la base de datos a consultar
A continuación ir a Datos/informe de Tablas y gráficos dinámicos.
En esta ventana deberán estar seleccionadas las opciones Lista o base de datos de Microsoft Office Excel y la opción Tabla dinámica, una vez que nos aseguramos de esta selección hacemos clic en Siguiente
A continuación aparecerá una pequeña ventana preguntándonos el rango de los datos que queremos en la tabal dinámica pero como ya los hemos seleccionado, el rango ya aparecerá en el recuadro por lo que sólo haremos clic en el botón Siguiente.
Si no seleccionamos la tabla de datos al principio este es le momento para determinar el rango, haciendo clic en el icono Rango y seleccionando los datos, incluyendo los títulos..
A continuación nos preguntará donde queremos situar nuestra tabla dinámica, seleccionamos Hoja de cálculo nueva y hacemos clic en el botón Finalizar
Con esto nuestra pantalla deberá quedar como sigue:
Ahora lo que tenemos que hacer es arrastrar los campos de acuerdo a como queramos consolidar nuestra información. Para este ejemplo queremos saber cuanto se vendió de cada artículo por región por lo que de la Lista de campos de tabla dinámica arrastramos el campo Región a donde dice Coloque los campos de columna aquí.
Posteriormente arrastramos el campo Articulo a donde dice coloque campos de fila aquí y por último lo hacemos también con el campo Total arrastrándolo a donde dice Coloque datos aquí
Con esto, se nos presentará un resumen de ventas por región y por artículo.
Esquemas en Excel Capítulo 5
Un esquema podríamos definirlo como un resumen preciso que refleja los conceptos más importantes o de mayor trascendencia del documento esquematizado.
Así pues, un esquema puede ser perfectamente un índice de un libro, donde vemos todos los puntos tratados en el libro, también podemos ver como ejemplo de esquema el índice de este curso, el cual contiene los puntos más importantes que se tratan en él y además está estructurado por niveles de profundización sobre un tema en concreto, vamos desplegando el esquema de los puntos contenidos en el tema.
Antes de ponernos a crear un esquema debemos tener en cuenta algunos aspectos.
Debemos asegurarnos de que los datos sean apropiados para crear un esquema. Los datos apropiados para crear un esquema deben tener una jerarquía o disponer de una estructura por niveles, por ejemplo si tenemos datos sobre las precipitaciones ocurridas a lo largo del año en toda España con las precipitaciones mensuales de todas las provincias, estos datos son buenos candidatos a formar un esquema
En una hoja solo podemos incluir un esquema, para tener más de un esquema sobre los mismos datos, debemos copiar los datos a otra hoja.
Para crear esquemas automáticamente debemos preparar lo hoja con un formato adecuado como veremos más adelante.
Existen dos formas de crear un esquema en Excel2003: Manual y Automática.
La mejor opción para crear esquemas es que lo haga Excel automáticamente, puesto que tarda mucho menos tiempo que haciéndolo manualmente.
Existen unos requisitos previos para que Excel2003 pueda crear automáticamente el esquema:
-Las filas sumario deben estar por encima o por debajo de los datos, nunca entremezclados.
-Las columnas sumario deben estar a la derecha o a la izquierda de los datos, nunca entremezclados.
-Si la disposición de los datos no se corresponde con estas características nos veremos obligados a definir el esquema manualmente.
En la imagen podemos ver el ejemplo de datos bien estructurados:
En la imagen anterior podemos ver que ahora aparecen unas líneas en la zona izquierda de las celdas y otra línea sobre las columnas de la tabla.
Además, vemos en la esquina superior izquierda unos números que nos indican cuántos niveles tiene el esquema.
Por columnas podemos ver que existen dos niveles:
- La tabla desplegada por completo
- y la tabla con los datos trimestrales.
Por filas tenemos tres niveles:
- La tabla desplegada completamente
- Por autonomías
- y solo por España.
Para comprimir y expandir el esquema sólo tenemos que hacer clic en los símbolos - y + de cada nivel.
Por ejemplo, en la tabla del ejemplo, si hacemos clic sobre el encima del primer trimestre, comprimiremos ese trimestre, si hacemos lo mismo sobre los niveles de cada autonomía, el esquema se nos quedaría como podemos ver en la imagen.
Subtotales en Excel Capítulo 4
Microsoft Excel puede calcular automáticamente valores de subtotales y de totales generales en una lista. Cuando se insertan subtotales automáticos, Excel esquematiza la lista para que se puedan mostrar y ocultar las filas de detalle de cada subtotal.
Para insertar subtotales, primero se ordena la lista para agrupar las filas cuyos subtotales se desea calcular. Después pueden calcularse los subtotales de cualquier columna que contenga números.
Si los datos no están organizados en una lista, o si sólo necesita un total, puede utilizar Autosuma en lugar de subtotales automáticos.
Cómo se calculan los subtotales
Excel calcula los subtotales con una función de resumen, como Suma o Promedio. Puede mostrar subtotales en una lista con más de un tipo de cálculo a la vez.
Totales generales
Los valores del total general se obtienen a partir de los datos de detalle y no de los valores de las filas de subtotales. Por ejemplo, si se utiliza la función de resumen Promedio, la fila Total general mostrará el promedio de todas las filas de detalle de la lista y no el promedio de los valores de las filas de subtotales.
Actualización automática: Excel actualizará automáticamente los subtotales y el total general cuando se modifiquen los datos de detalle.
Subtotales anidados
Puede insertar subtotales de grupos más pequeños en los grupos de subtotales existentes. En el ejemplo a continuación, los subtotales de cada deporte están en una lista que ya tiene subtotales para cada región.
Subtotales exteriores
Antes de insertar los subtotales anidados, compruebe que ha ordenado la lista por todas las columnas para las que desea los valores subtotales de manera que las filas cuyos subtotales desea estén agrupadas.
Insertar subtotales individuales
Subtotales
Asegúrese de que los datos cuyos subtotales desea calcular están en el siguiente formato: cada columna tiene un rótulo en la primera fila, contiene hechos similares y no hay filas ni columnas en blanco en el rango.lHaga clic en una celda de la columna cuyos subtotales se desea calcular.
En el ejemplo anterior, haría clic en una celda de la columna Deporte, columna B.
Haga clic en Orden ascendente o en Orden descendente.
En el menú Datos, haga clic en Subtotales.
En el cuadro Para cada cambio en, haga clic en la columna cuyos subtotales desee calcular. En el ejemplo anterior, haría clic en la columna Deporte.
En el cuadro Usar función, haga clic en la función de resumen (función de resumen: tipo de cálculo que combina datos de origen en un informe de tabla dinámica o una tabla de consolidación, o cuando se insertan subtotales automáticos en una lista o base de datos. Algunos ejemplos de funciones de resumen son: Sumar, Contar y Promedio.) que desee utilizar para calcular los subtotales.
En el cuadro Agregar subtotal a, active la casilla de verificación de cada columna que contenga valores cuyos subtotales desee calcular. En el ejemplo anterior, seleccionaría la columna Ventas.
Si desea un salto de página automático después de cada subtotal, active la casilla de verificación Salto de página entre grupos.
Si desea que los subtotales aparezcan encima de las filas cuyos subtotales se han calculado en lugar de que aparezcan debajo, desactive la casilla de verificación Resumen debajo de los datos.
Haga clic en Aceptar.
Funciones en Excel Capítulo 3
Funciones de búsqueda y referencia.
1.-Función BUSCARV
La función BUSCARV o Buscar verticalmente se utiliza cuando los datos se muestran en columnas. Esta función busca un valor en la columna situada más a la izquierda y lo hace coincidir con datos de una columna especificada en la misma fila. Puede utilizar BUSCARV para buscar datos en una tabla, tanto si está ordenada como si no. En el ejemplo siguiente se utiliza una tabla con datos no ordenados.
BUSCARV(Valor que se desea buscar en la matriz; Matriz de datos donde buscar datos; Columna que se desea obtener dato; Ordenado)
Excel busca en la primera columna de la matriz, definida en el segundo argumento, de forma vertical el valor que ponemos en el primer argumento.
Normalmente esta búsqueda Excel la hace pensando que esta primera columna está ordenada. Si los valores no lo estuvieran tenemos que indicárselo para que pueda encontrar el dato. Si la tabla no está ordenada deberemos escribir Falso en el argumento que hemos llamado Ordenado.
Ejemplo:
Se desea buscar el nombre de un producto en una lista de productos ingresando el código del producto.
=BUSCARV(C1;B7:C18;2)
2.-Función BUSCARH
Busca un valor en la fila superior de una tabla o una matriz de valores y, a continuación, devuelve un valor en la misma columna de una fila especificada en la tabla o matriz. Use BUSCARH cuando los valores de comparación se encuentren en una fila en la parte superior de una tabla de datos y desee encontrar información que se encuentre dentro de un número especificado de filas. Use BUSCARV cuando los valores de comparación se encuentren en una columna a la izquierda o de los datos que desee encontrar.
La H de BUSCARH significa "Horizontal".
Sintaxis
BUSCARH(valor_buscado;matriz_buscar_en;indicador_filas; ordenado)
Valor_buscado es el valor que se busca en la primera fila de la tabla. Valor_buscado puede ser un valor, una referencia o una cadena de texto.
Matriz_buscar_en es una tabla de información en la que se buscan los datos. Utilice una referencia a un rango o el nombre de un rango.
Ejemplo:
Se desea buscar el nombre de un producto en una lista de productos ingresando el código del producto.
=BUSCARH(B5;A2:L3;2)
Ejercicios.
Descargar enunciados de ejercicios
Descargar Excel para resolver ejercicios Nº1
Descargar Excel para resolver ejercicios Nº2